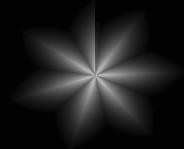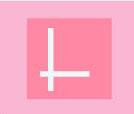2018年山西对口升学计算机类图像处理科目操作题库
发布时间: 2018-10-25 15:40 来源:山西对口升学招生网
操作题(注:本题所有素材均存放于“Photoshop 图像处理操作题素材”文件夹中)
容易部分(共 12 道)
试题一、(易)
在考生文件夹(Z:\)中,打开“国画.psd”文件,用“横排文字工具” 输入文字“海纳百川”。要求:字体:仿宋,字号:48 点,字体颜色:蓝色(R:
0,G:0,B:255);将文字图层命名为“文字内容”;然后将文字移动到合适的位置。效果如下图所示。操作完成后保存并关闭“国画.psd”文件。
所涉及的知识点:横排文字工具素材:国画.psd
操作前后对比:
操作前

操作后
|
 |
|
试题二、(易)
在考生文件夹(Z:\)中,打开“花朵.psd”文件。对“花朵”图层使用
“滤镜库”中的“铬黄渐变”滤镜,要求:细节:10,平滑度:10;设置图层混合模式为“强光”。效果如下图所示。操作完成后保存并关闭“花朵.psd” 文件。
所涉及的知识点:1、 滤镜库 2、图层混合模式素材:花朵.psd
操作前后对比:
操作前
|
操作后 |
 |
|
试题三、(易)
在考生文件夹(Z:\)中,打开“首饰.psd”文件,设置图像模式为“灰度”,对“图像大小”进行调整,要求:宽度:400 像素,高度:300 像素。效果如下图所示。操作完成后保存并关闭“首饰.psd”文件。
所涉及的知识点: 1、图像模式 2、图像大小素材:首饰.psd
操作前后图片对比:
操作前 操作后
试题四、(易)
在考生文件夹(Z:\)中,打开“花.psd”文件,将图片调整为“自动色调”,并进行“色彩平衡”操作,参数:阴影(0,-30,+30),中间调(+20,
0,0),高光(+20,+10,-10),选择“保持明度”。效果如下图所示。操作完成后保存并关闭“花.psd”文件。
所涉及的知识点:1、自动色调 2、色彩平衡素材:花.psd
操作前后对比:
操作前 操作后
试题五、(易)
在考生文件夹(Z:\)中,打开“人像.psd”文件,用“污点修复画笔工具”对图片进行修整。要求:画笔大小:30 像素,硬度:100%,间距:25%, 角度:0°,圆度:100%,大小:“钢笔压力”;绘画模式:“正常”;源取样类型:“内容识别”。效果如下图所示。操作完成后保存并关闭“人像.psd”文件。
所涉及的知识点:污点修复画笔工具素材:人像.psd
操作前后对比:
操作前 操作后
试题六、(易)
在考生文件夹(Z:\)中,打开“填充.psd”文件。使用“多边形套索工具”选取图像中椅子腿和背带部分,选取完成后,对所选区域使用“内容识别”填充,要求:混合模式:正常;不透明度:100%。效果如下图所 示。操作完成后保存并关闭“填充.psd”文件。
所涉及的知识点: 1、选择工具 2、填充素材:填充.psd
操作前后图片对比:
操作前 操作后
24 / 42
试题七、(易)
在考生文件夹(Z:\)中,打开“形状.psd”文件。使用“裁剪”工具, 将图中右上角的长方形图像裁剪出来。效果如下图所示。操作完成后保存并关闭“形状.psd”文件。
所涉及的知识点: 裁剪工具素材:形状.psd
操作前后图片对比:
操作前 操作后
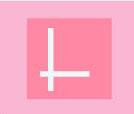
试题八、(易)
在考生文件夹(Z:\)中,打开 “衣服.psd”文件。使用“替换颜色” 工具,将衣服的红色(#fda4a0)替换成蓝色(#6da4ff),要求:设置颜色容差:200。效果如下图所示。操作完成后保存并关闭“衣服.psd”文件。
所涉及的知识点: 1、替换颜色 2、颜色设置
素材:衣服.psd
操作前后图片对比:
操作前 操作后
试题九、(易)
在考生文件夹(Z:\)中,打开“嘴唇.psd”文件。使用“加深”工具, 要求:画笔大小:40 像素;硬度:12%;范围:中间调;曝光度:15%;使嘴唇更立体,并进行“曲线”调整操作,要求:使用 s 曲线调整图层。效果如下图所示。操作完成后保存并关闭“嘴唇.psd”文件。
所涉及的知识点:1、加深工具 2、调整图层素材:嘴唇.psd
操作前后图片对比:
操作前 操作后
试题十、(易)
在考生文件夹(Z:\)中,打开 “风景图.psd”文件。使用“仿制图章
工具”添加一棵树,要求:画笔大小:240 像素;硬度:76%;模式:正常; 不透明度:100%;流量:100%;选中“对齐”;样本:当前图层。效果如下图所示。操作完成后保存并关闭“风景图.psd”文件。
所涉及的知识点:仿制图章工具素材:风景图.psd
操作前后对比:
操作前 操作后